 みろく
みろく仮想通貨(暗号資産)を送金する方法について解説します。
例は「GMOコイン」としてますが、他の取引所でも基本的な流れは同じです。
ポイントは
・送金先のアドレス(文字列)を確認
・送金する通貨に適した「ネットワーク」を選択
この2点です。
これから解説していきますが、送金する通貨に適したネットワークを選択する。
これがとくに重要です。
(もちろんアドレスもですが)
どちらかひとつでも間違っていると、送金した通貨を失います。
二度とあなたのところにはもどってこないし、とりもどすこともできません。
この二点にとくに注意して、読みすすめていってください。
仮想通貨(暗号資産)を送金するといっても、いろいろな場合があります。
他の取引所だったり、メタマスクなどのウォレット(お財布)だったり。
この記事ではメタマスクと他の取引所(例:バイナンス)への送金を例にしてすすめます。
バイナンスの口座開設はこちら👇で解説しています。

メタマスクを知らなかったり、まだメタマスクをWeb ブラウザ(Chromeなど)にインストールしていない場合は、👇こちらの記事を参考にして準備してください。
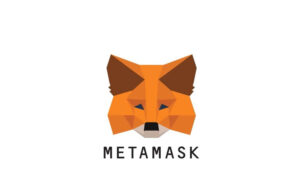
 みろく
みろくここからは「送金」について、具体的に解説していきます。
まず、送金先のアドレスを確認しよう
GMOコインからメタマスクにETHを送金(ウォレットアドレスの確認)
メタマスクを開いて、そのウォレットアドレスを確認します。(👇これはGoogle Chromeです)
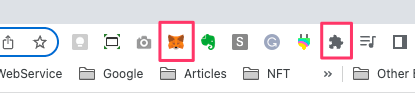
メタマスクをブラウザ(Google Chrome)のアドレスバーに「ピン留め」していれば、左側の「キツネ」アイコンのように表示されていますから、このキツネをクリック。
「ピン留め」をしていない場合は、右側のアメーバ?のようなアイコンをクリックすると、ブラウザ(Google Chrome)にインストール済みの機能拡張の一覧が表示されるので、その一覧のなかからキツネのアイコンをクリックです。
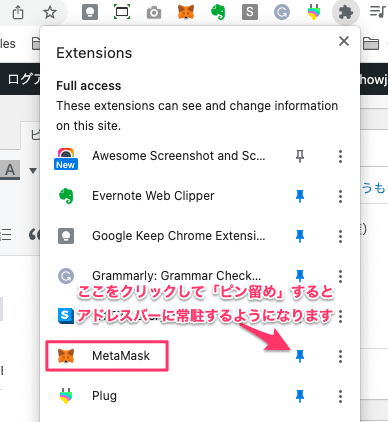
以上をふまえて、メタマスクをたちあげます。
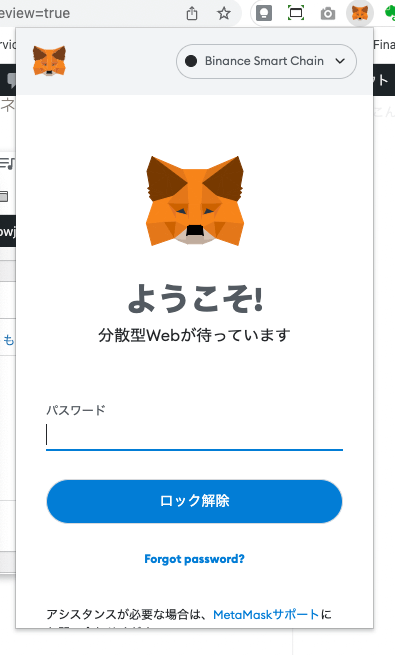
パスワードを入力して、メタマスクをたちあげたら
いま、あなたが「どのネットワーク」を使っているのかを確認します。
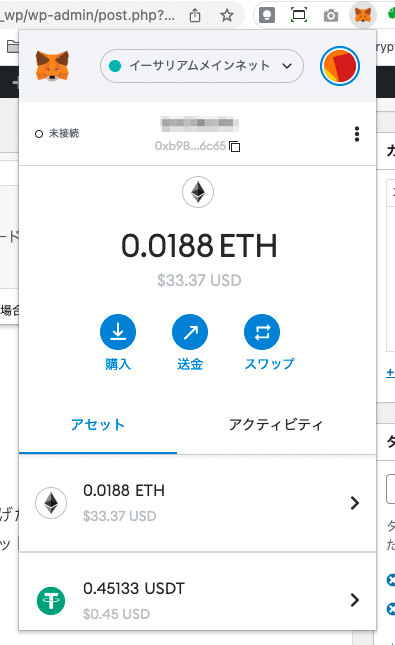
上のほうにある「イーサリアムメインネット」のところを確認します。
仮想通貨によってこの「ネットワーク」は切り替える必要があります。(MATICならPolygon Network、BNBやBTCB ならBinance Smart Chainというように)
この例では、NFT作品を買うために ETHを仮想通貨取引所で購入して、そのETHをメタマスクに送金することを想定してすすめます。
その場合(ETHをメタマスクに送金)は、選ぶネットワークは「イーサリアムネットワーク」になります。
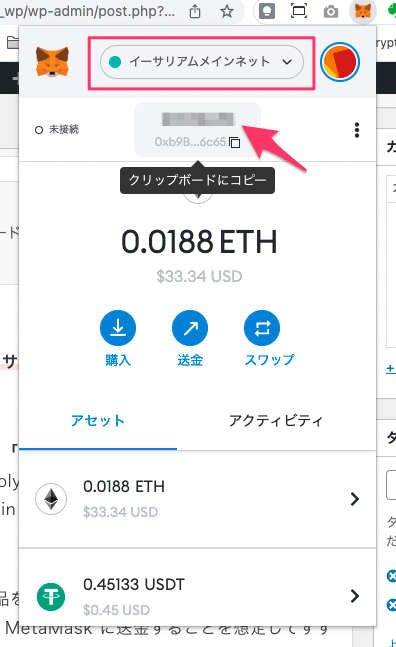
使用しているネットワークがイーサリアムネットワークであることを確認して、その下に表示されているあなたのウォレットアドレスをコピーします。
「クリップボードにコピー」とある部分をクリックすると、ウォレットアドレスがコピーされます。
コピーした状態では、なにがコピーされたか確認できないので、念の為にテキストエディター(メモ帳など)に
ペーストしてデスクトップにおいておくとよいです。
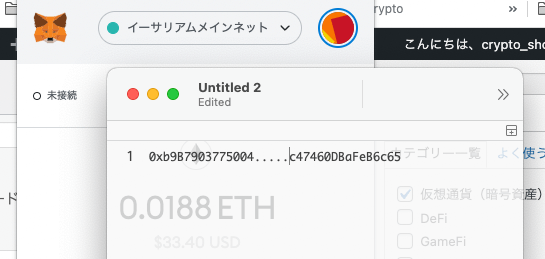
これでメタマスクへ送金するのに必要なウォレットアドレスは確認(手に入れることが)できました。
GMOコインからメタマスクに送金する手順はあとでまとめて解説します。
その前に、バイナンスへETH(イーサリアム)とBTC(ビットコイン)を送金する準備をします。
GMOコインからバイナンスへBTCを送金(ウォレットアドレスの確認)
ここでもやることは、GMOコインから送金する仮想通貨をバイナンスで受け取るための送金先(ウォレットアドレス)を確認することです。
手紙、ハガキを送るのと同じで、相手先(送金先)の住所を知る必要があります。
バイナンスの公式サイトにログインします。
ログインしたら
右上にある人形(ひとがた)のアイコンをクリック。
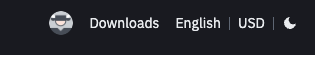
左端のアイコンですね。
そして、表示されるメニューのなかから「Dashboard」をクリック。

「Balance Details」
(あなたの保有資産状況)
の画面になります。
この画面で黄色く表示されている
「Deposit」(預金、預け入れの意味)をクリック。
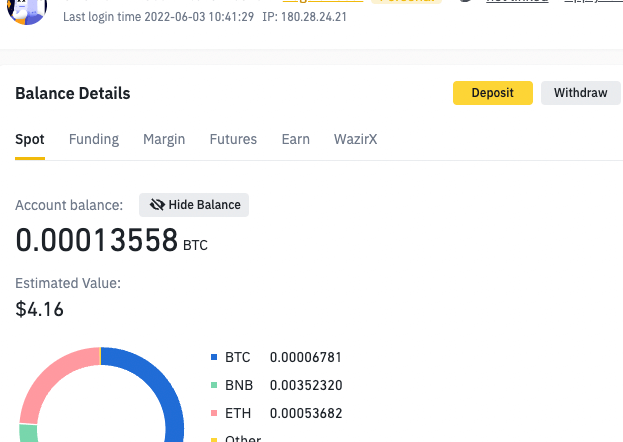
次の画面で
「Deposit Crypto」
(暗号資産を預け入れる)
という画面になるので
ここで「預け入れる=送金したい」暗号資産を選んで、送金するためのネットワークも選びます。
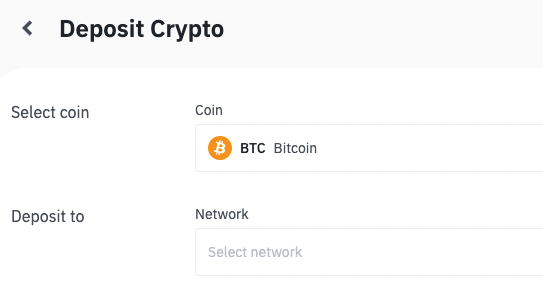
この例ではBTCを選択。
これで暗号資産は選択しました。
つぎに、預け入れる(送金する)ためのネットワークを選択します。
(Deposit to Network)
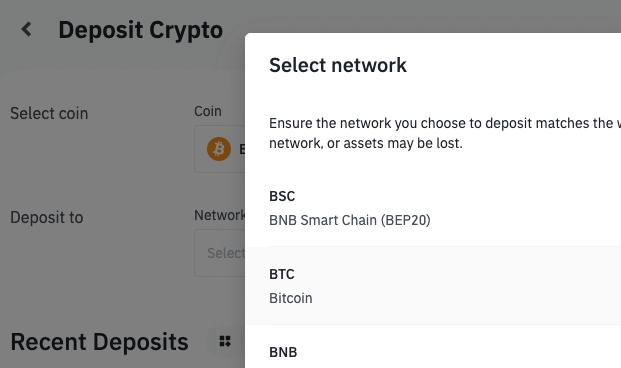
この例ではBTCを送金したいので「Select network」のところで「BTC = Bitcoin」を選択。
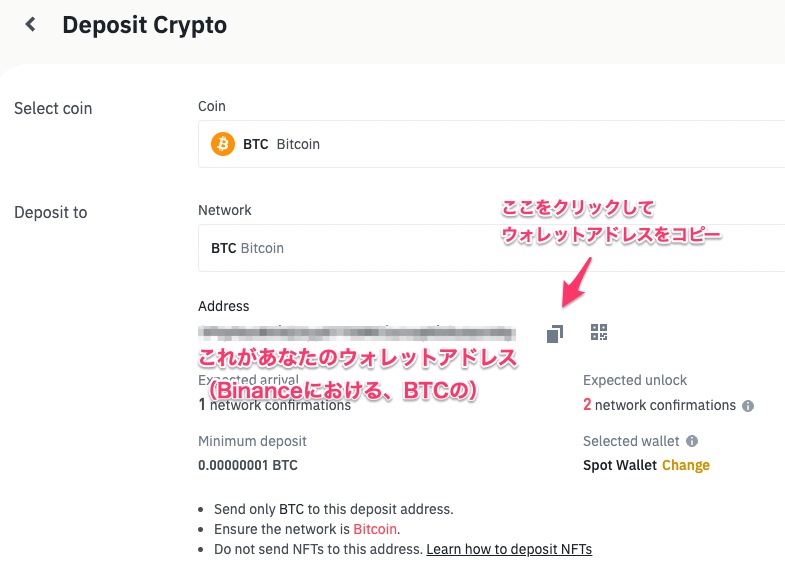
Coin(仮想通貨の種類)
Network(仮想通貨を送金するネットワーク)
を選択すると
そのための(送金するための)Address(ウォレットアドレス)が表示されます。
(バイナンスにおけるあなたのアドレスです)
これをメタマスクのときと同じようにコピーしておきます。
GMOコインへの送金のやり方は、あとでまとめて解説します。
つぎは ETH(イーサリアム)を送金する準備についてです。
GMOコインからバイナンスへETH を送金(ウォレットアドレスの確認)
基本的に、BTCを送るウォレットアドレスを確認するのとおなじです。
違うのは、選ぶ仮想通貨(ここでは ETH を)とETHを受け取るのに指定する「ネットワーク」のふたつです。
バイナンスの公式サイトにログインし

丸い人形(ひとがた)アイコンをクリック。
表示されるメニューのなかから
「Dashboard」をクリック。
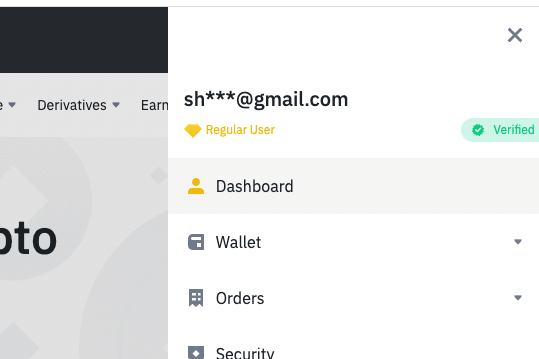
「Balance Details」の画面になります。
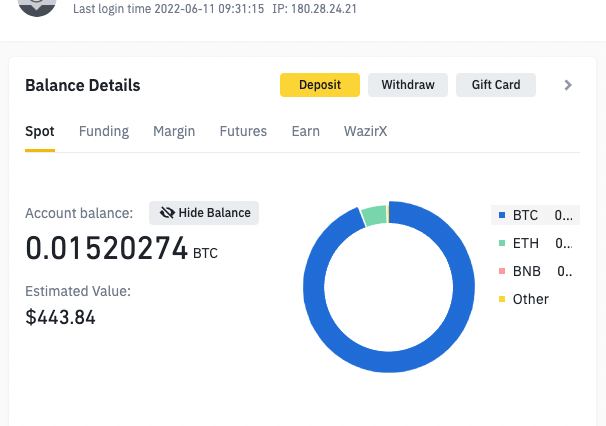
黄色い「Deposit」ボタンをクリック。
「Deposit Crypto」の画面になるので、BTCが表示されている部分をクリックして、ETHを選択します。
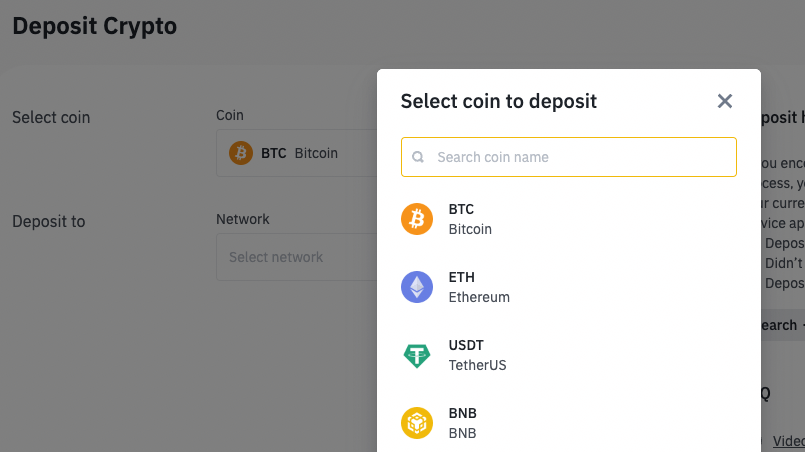
Coin のところでETHを選んだら
その下の「Network」で
「ETH Ethereum(ERC20)」を選びます。
すると、👇このように「Address」のところに
あなたのウォレットアドレス(バイナンスにおける、ETHの)が表示されるので
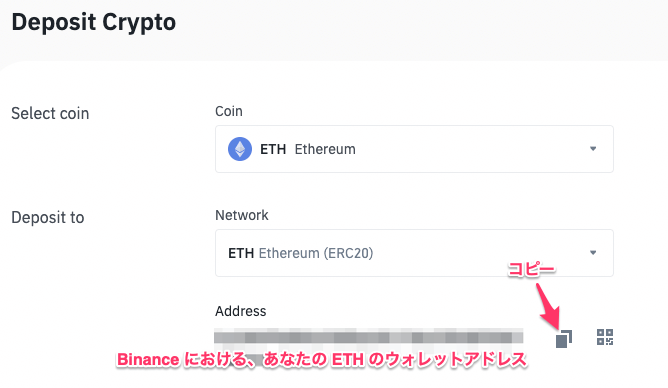
BTCのときとおなじように、コピーしておきます。
(しないとは思いますが、手書きは「ダメ、ぜったい!」です)
GMOコインから送金しよう
GMOコインの公式サイトにログイン。
「会員ホーム」画面になるので
左側にあるメニューから
「入出金>暗号資産」をクリック。
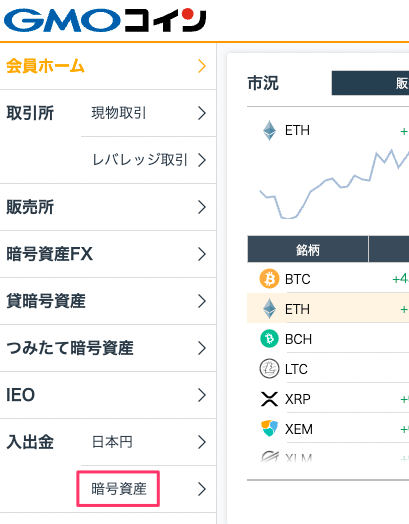
次の画面で送金したい暗号資産を選びます。
(この例では BTCですが、他の通貨も基本的な流れはおなじです)
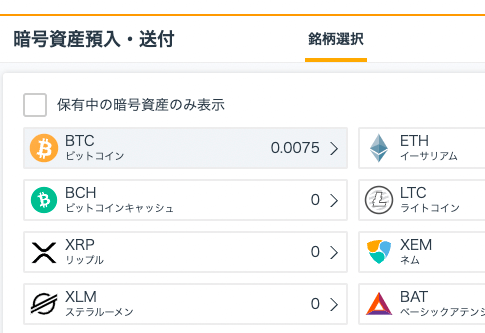
すると「預入」の画面になるので
「送付」をクリックして画面を切り替えます。
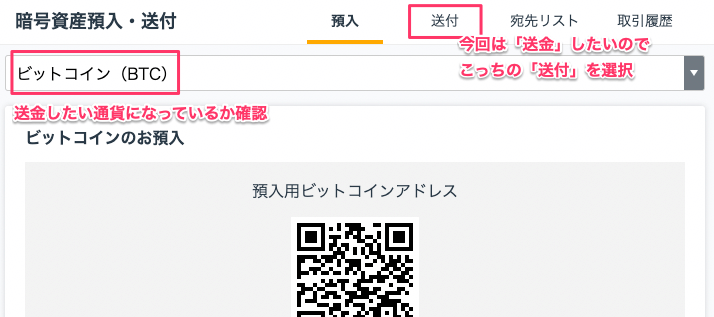

この画面ではすでにわたしが登録した「ビットコインの宛先リスト」(送金先)が表示されているので、その場合はこの宛先をクリック。
まだ宛先リストを登録していない場合は「+新しい宛先を追加する」をクリックして宛先を追加します。
宛先情報(送付先など)を登録していきます。
今回の例では、送付先は「GMOコイン以外」
(メタマスクもバイナンスも)
送付先ウォレットは
バイナンスは「取引所・サービス」
メタマスクは「プライベートウォレット」を選択。
受取人は、自分のウォレットであれば「ご本人さま」。
宛先情報の入力を確認したら「宛先情報の登録画面へ」をクリック。
「宛先名称」に、自分でわかりやすい名前を入力。
たとえば、バイナンスのBTCのウォレットアドレスなら「BTC/Binance」などのように。
「ビットコインアドレス」の部分に、コピーしてテキストエディターに貼り付けていた文字列(ビットコインアドレス)を入力。
ETHの場合は「イーサリアムアドレス」ですね。
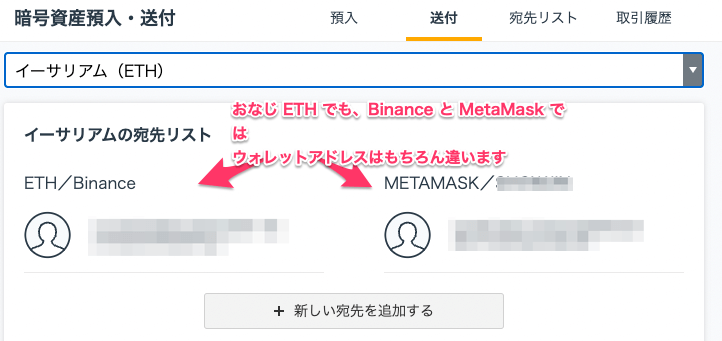
あとは流れにしたがって確認作業を完了、そして送金先を登録。
この段階ではまだ送信先アドレスは登録されていません。
GMOコインから確認のためのメールが送られてくるので
(「宛先リストのご登録」という件名)
そのメールに記述されている青いリンク文字列(URL)をクリックして認証を完了します。
これで新しい送金先を登録できました。
「会員ホーム」へ移動して
「入出金>暗号資産」をクリック。
「銘柄選択」で送金したい通貨を選択して、「送付」を選択。
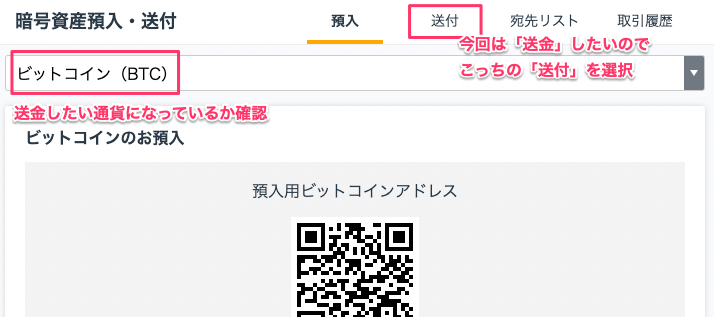
すると、登録した送付先(宛先)が確認できるので、これをクリックしてすすめていきます。
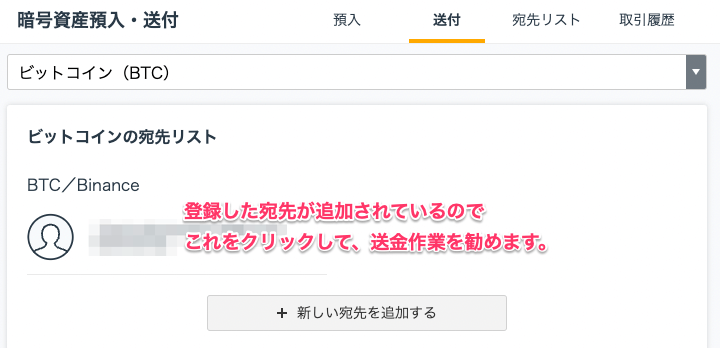
送金する暗号資産の数量を入力しよう
宛先リストへの送金先の登録が済んでいれば、前述の画像のように宛先が表示されているので、それをクリック。
「宛先情報の確認」をして
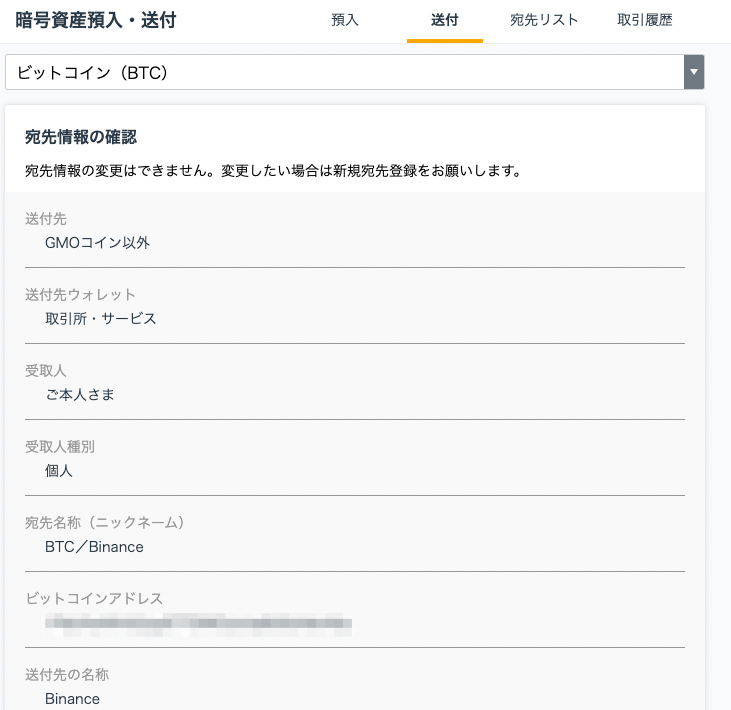
「送付数量」を指定します。
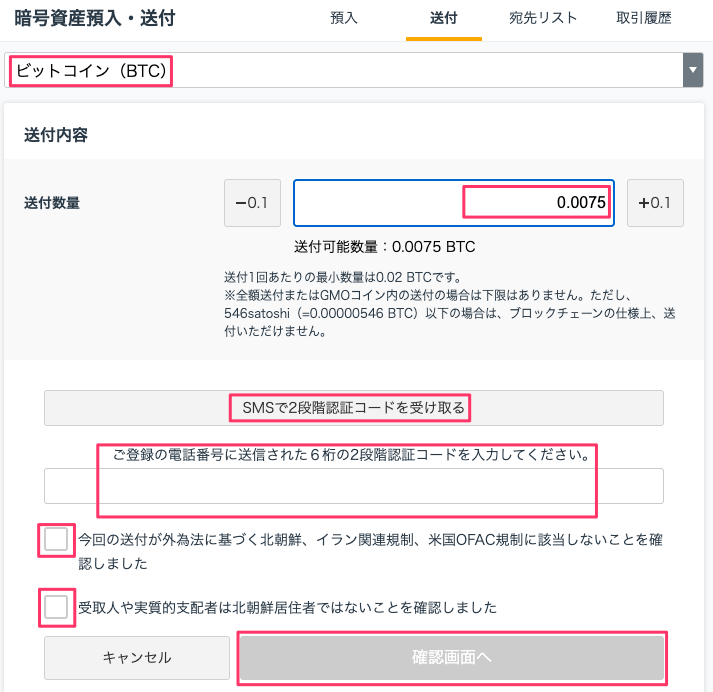
「SMSで2段階認証コードを受け取る」をクリックして、登録済みのスマートフォンで受け取ります。
受け取った2段階認証コードを
「ご登録の電話番号に送信された6桁の2段階認証コードを入力してください」の部分に入力。
確認のチェックボックスにチェックをいれて「確認画面へ」をクリック。
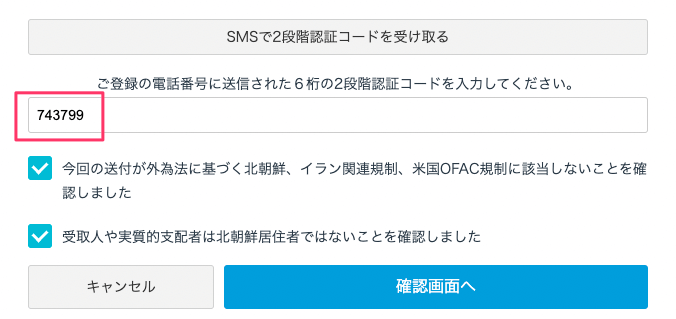
送金できたか確認しよう
「会員ホーム」の「入出金」から「暗号資産」を選択。
「銘柄選択」の画面になるので、確認したい銘柄(通貨)を選択。
右上の「取引履歴」をクリック。
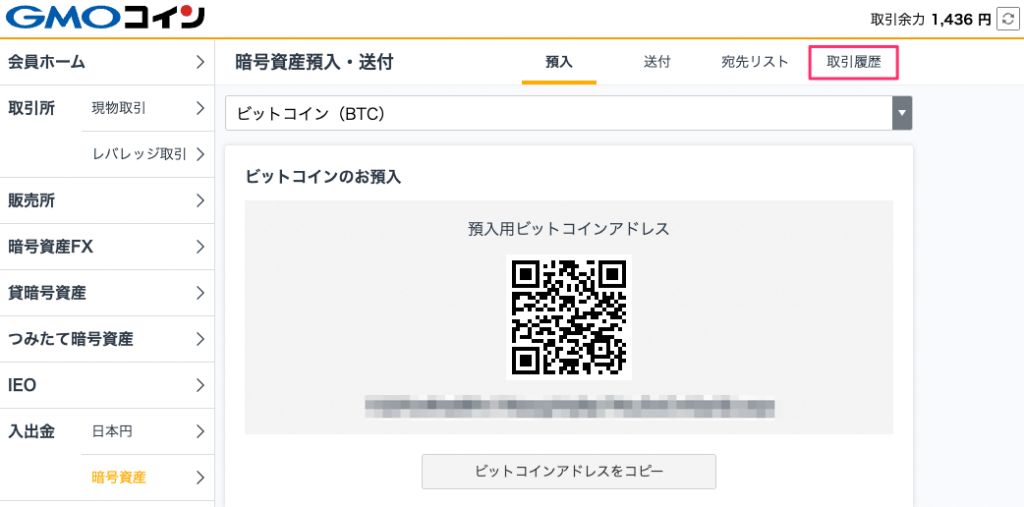
「ステータス」が「受付」となっている場合は、まだ送金は完了していません。
👇このように「完了」になっていれば OK です。
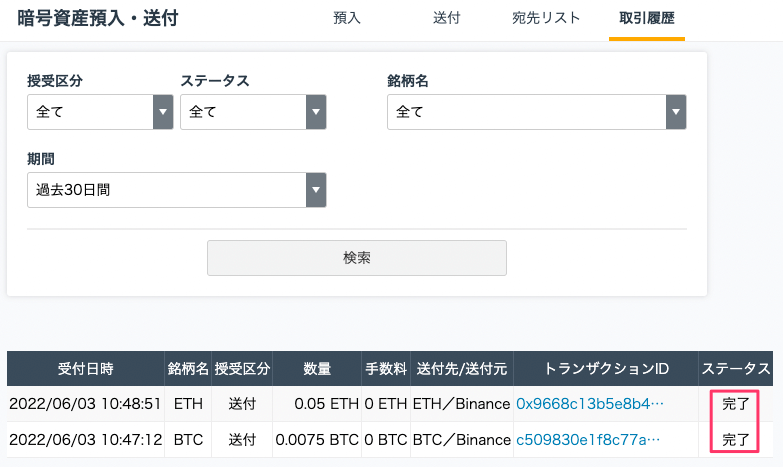
ちゃんと送金できたか、送金した暗号資産ごとに確認しておきましょう。
バイナンスで着金(送金)を確認するには、右上部の人形(ひとがた)アイコンをクリックして「Wallet > Fiat and Spot」をクリック。

バイナンスで保有している通貨は、この画面で確認できます。
(BTC Value の欄です)
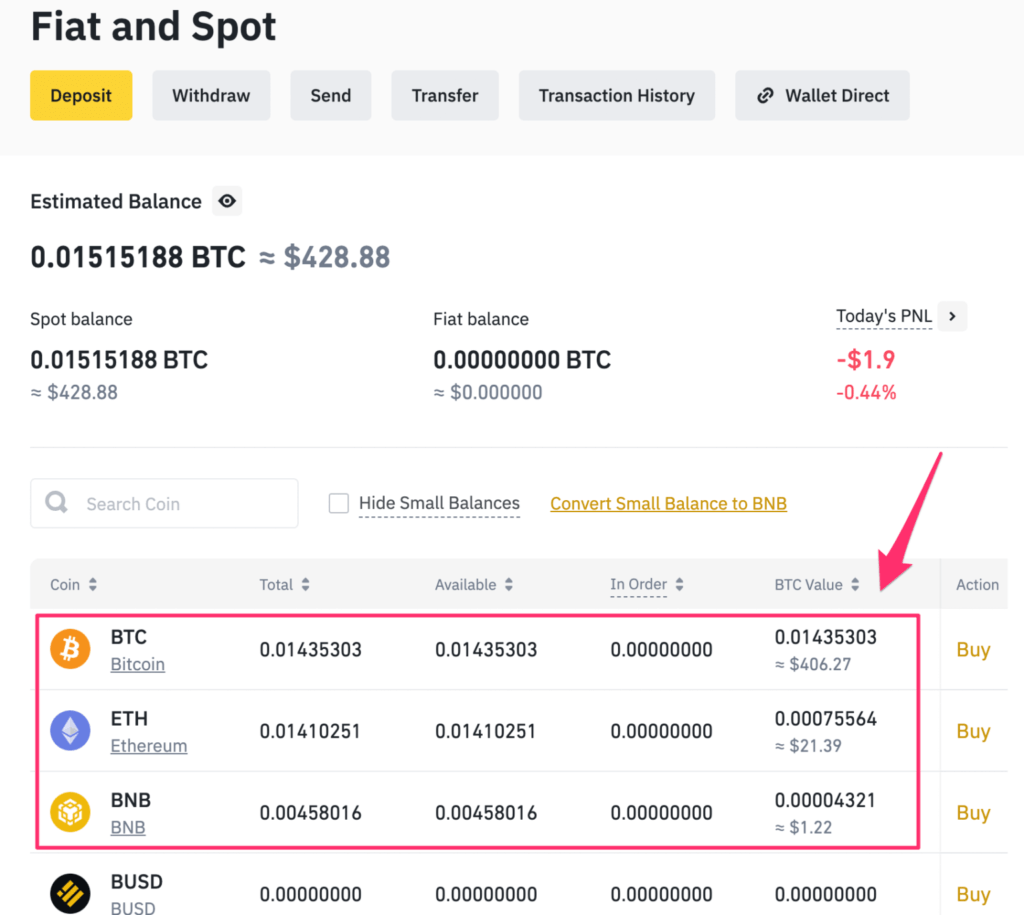
少額の通貨を非表示にして(Hide Small Balances にチェックを入れる)見やすくしたり、特定の通貨を検索(Search Coin で)することもできます。
以上、GMOコインから仮想通貨(暗号資産)を送金する方法でした。
この記事では「GMOコインから」としてますが、基本的には流れはおなじです。参考にしてください。
仮想通貨とネットワークの選択。
それとウォレットアドレス(送金先)を間違えないように。

