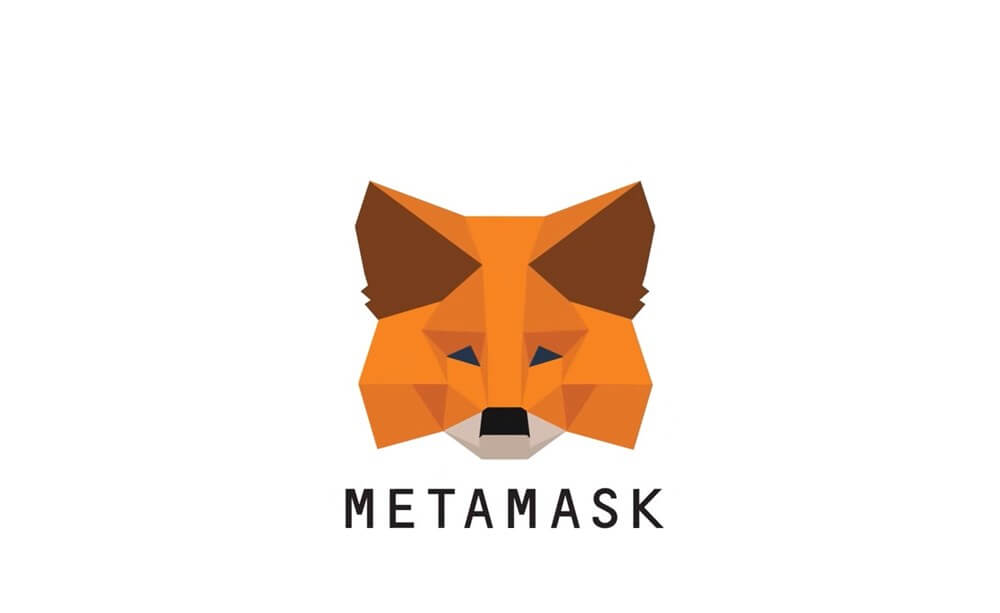みろく
みろくこの記事では MetaMask(メタマスク)という
暗号資産のウォレット(お財布)を
パソコンのWebブラウザにインストールする方法を解説します。
メタマスクは、仮想通貨(暗号資産)を保管するあなただけのお財布のようなものです。

2021年から盛り上がってきたNFTやDeFi(PancakeSwapなど)で、仮想通貨(暗号資産)を運用したり、NFTを買うのにも必須なので、なるはやで作っておきましょう。
 みろく
みろく無料(しかもカンタン)なものは
サクッとゲットしておきましょう!
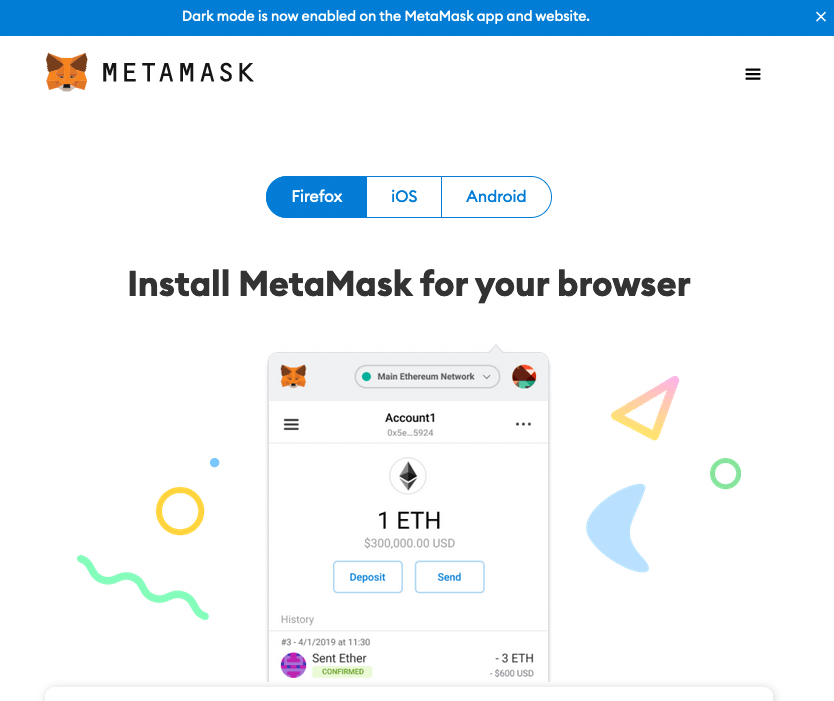
パソコン(OSX, Windows)のWebブラウザだけでなく、スマートフォン(iPhone, Android)にも対応しています。
この記事ではパソコンで使うWebブラウザのひとつ、Firefoxへのインストールで説明をしていきます。
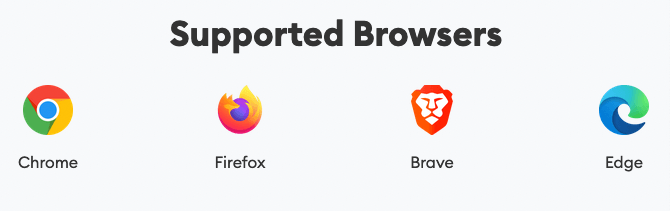
👆このように、Google Chrome, Firefox, Brave, Microsoft Edge に対応していますね。
わたしはGoogle Chromeを愛用してるんですが、すでにメタマスクをインストール済みで、あらたにキャプチャ画像が撮れないので
今回はFirefoxへのインストールですすめていきますが、やることは同じです。
(メタマスクをサポートしている他のブラウザでも同じです)
メタマスクの公式サイトへ行こう
以下のURLにWebブラウザでアクセスすると、メタマスクのダウンロードページになります。
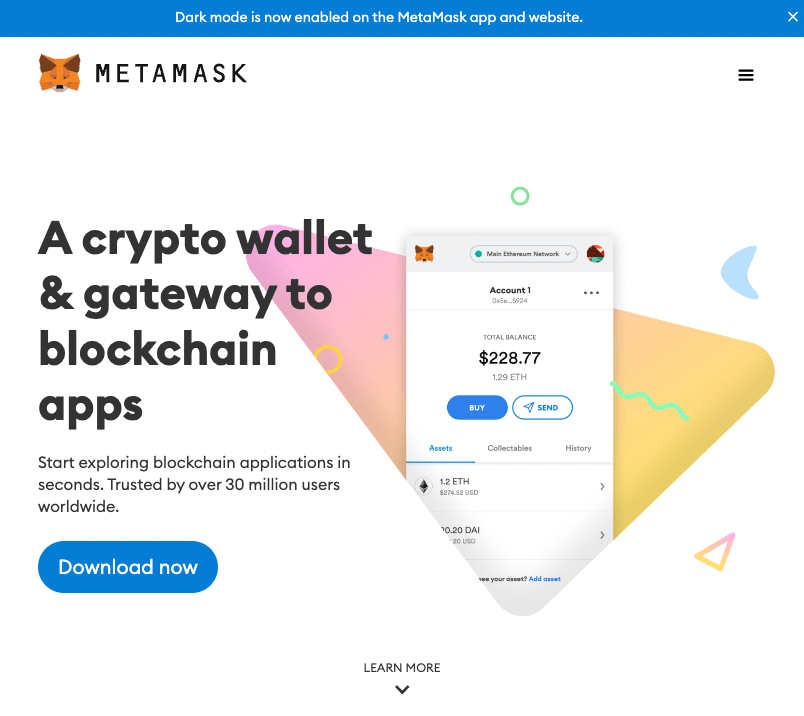
「Download now」をクリックすると、アクセスしているWebブラウザに適したインストーラーが選択されています。
(Google Chromeでアクセスしていれば、Google Chrome用の、Firefoxでアクセスしていれば、Firefox用のというように)
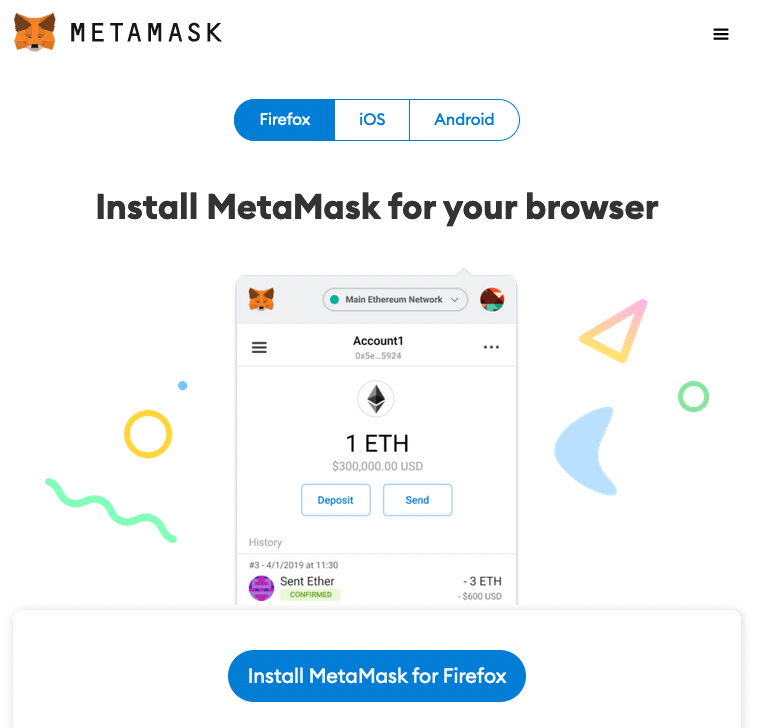
今回は Firefox でアクセスしているので、Firefox用のメタマスクのインストーラーが示されているので
「Install MetaMask for Firefox」
をクリックしてFirefox用のMetaMaskをインストールします。
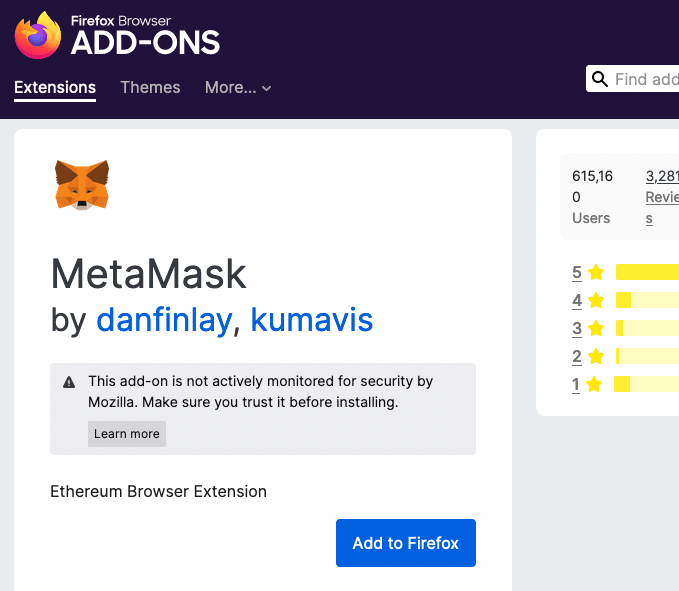
「Add to Firefox」をクリック。
拡張機能(Add-On)のひとつとしてFirefoxにメタマスクが追加されます。
(Chromeでも同じです)
以下の確認が表示されるので、これを許可(追加をクリック)します。

メタマスクがWebブラウザに追加されました。
ここから設定をしていきます。
(「OK」、そして「開始」)
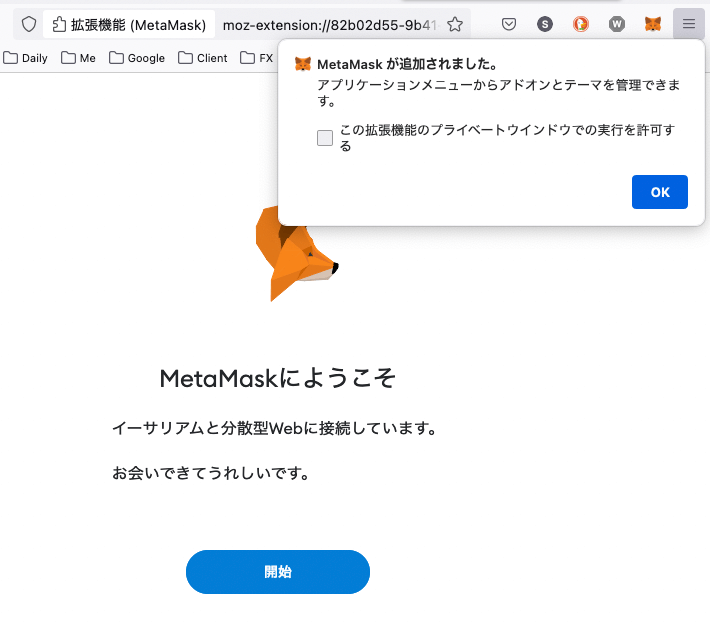
「開始」をクリックして「さあセットアップしましょう!」とある「ウォレットを作成」をクリックします。
左側の「ウォレットをインポート」はすでにメタマスクを使っているひと対象です。
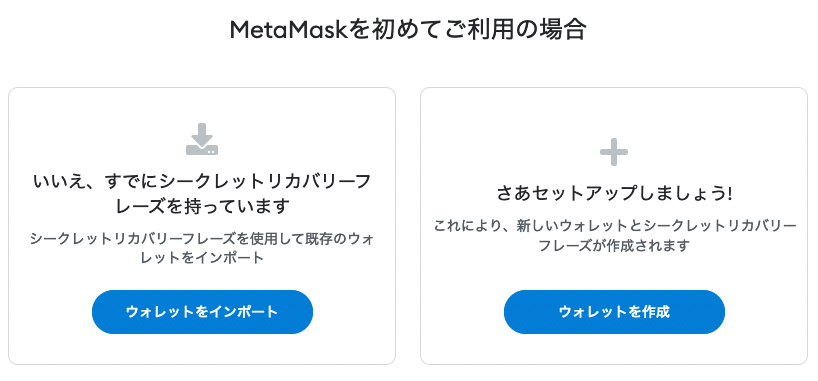
次の画面で「MetaMask の品質向上への協力のお願い」が表示されるので
これは素直に「同意する」をクリック。
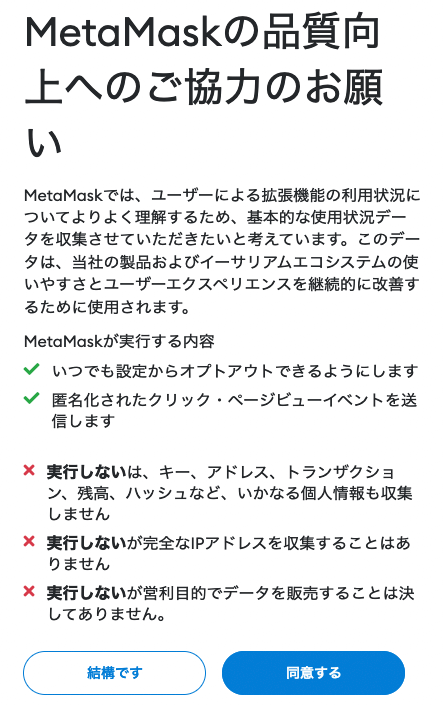
「パスワードを生成」画面になるので、パスワードを入力して利用規約にチェックを入れます。
パスワード生成にはこういった生成サービスを使うがおすすめ。
強力な(ハッキングされにくい)パスワードが作れます。
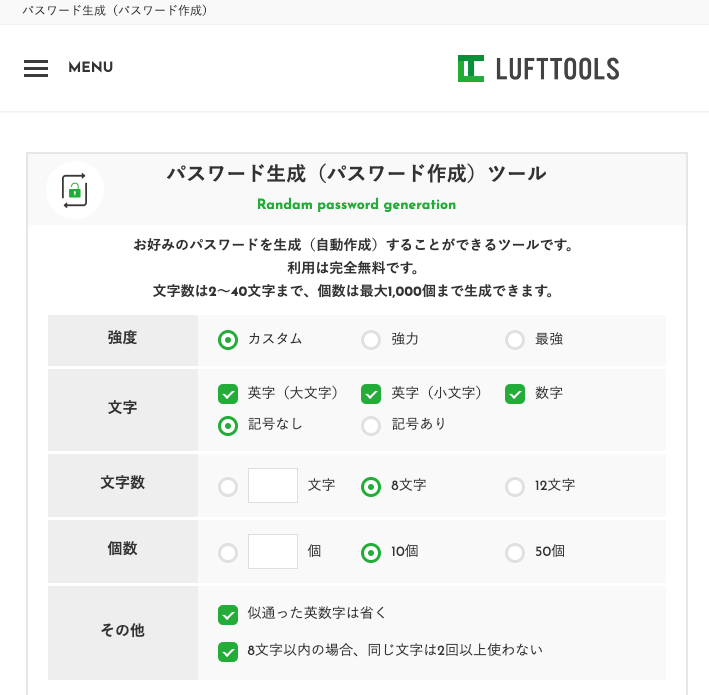
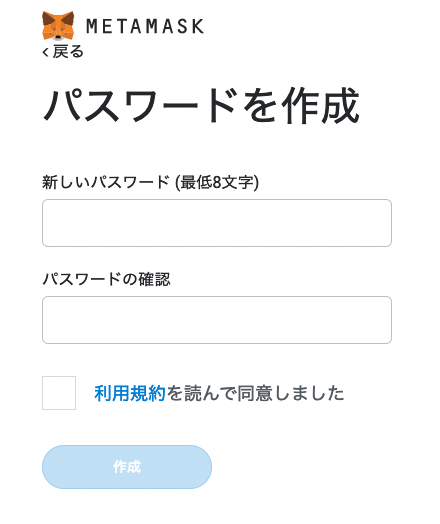
そして「作成」をクリック。
すると、以下の画面(動画が埋め込まれているんですが、いまのわたしの環境では無効で、でも気にしなくて問題ありません)に進むので、「次へ」をクリック。
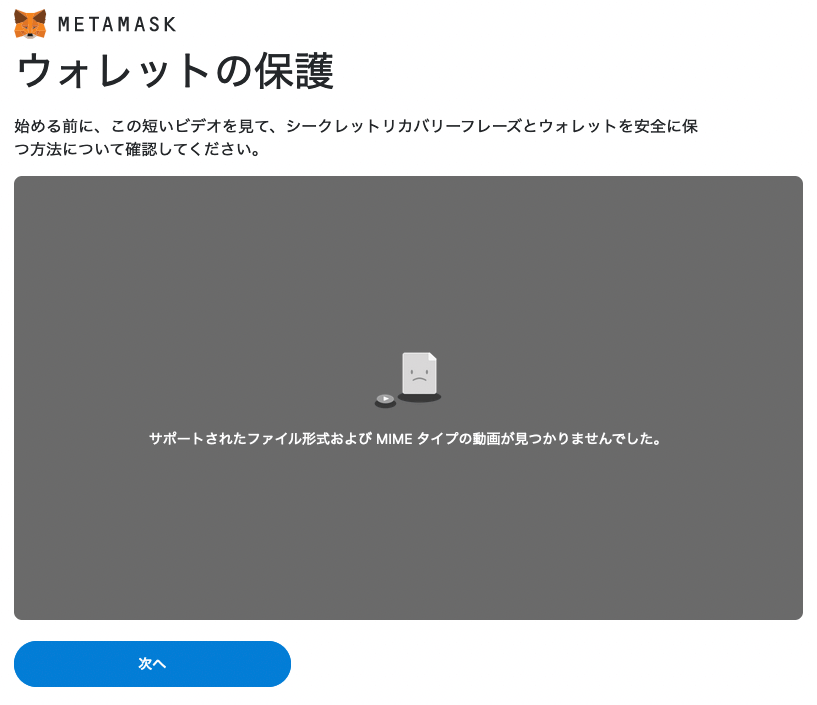
そして、次が一番大事なところです。
さきほど入力したパスワードよりも重要です。
これさえ守っていれば、あなたの仮想通貨(暗号資産)はこのウォレット上では守られます。
逆にいうと、これ(シークレットリカバリーフレーズ)を他者に知られると、ウォレット内のあなたの仮想通貨が盗まれるということです。
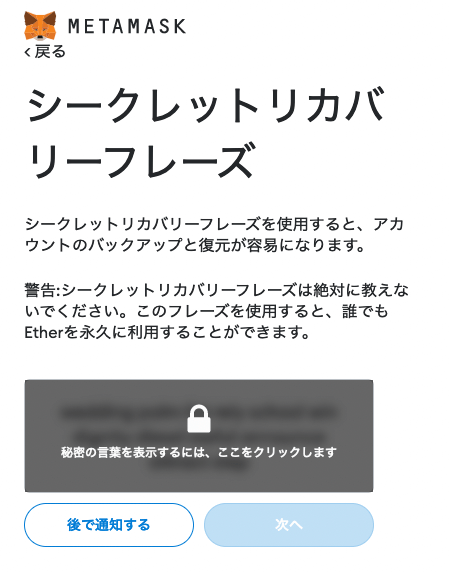
灰色になっている「秘密の言葉を表示するには、ここをクリックします」をクリックします。
すると、灰色になっていたところに英単語が12個表示されます。
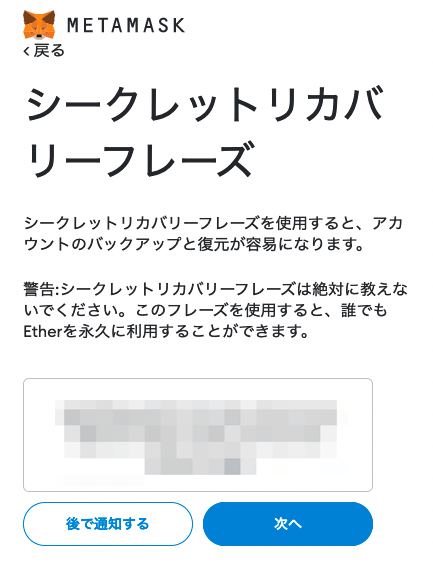
この12単語があなたの、あなただけのシークレットリカバリーフレーズです。
これさえ盗まれなければ安全です。
ぜったいに他者には教えてはいけません。
お手伝いや助けるといった名目で聞き出そうとする悪いひとたちがいます。
そういうひとたちに盗まれないよう肝に命じましょう。
シークレットリカバリーフレーズの保存方法ですが、「手書き」で、アナログでの保存を推奨することをよく聞きますが、んー、、どうなんでしょうね。
手書きの時点で間違えることも普通にありますし。
わたしはコピーしてEvernoteで保存してます。
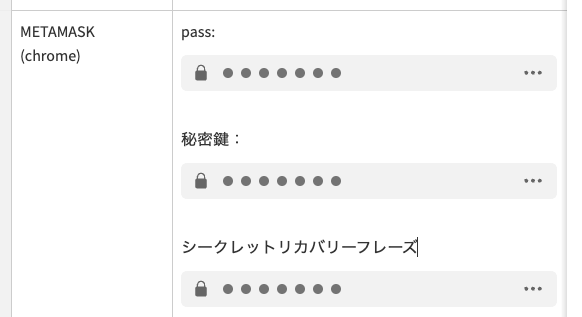
Evernoteでは指定した文字列を暗号化できるので、これで十分ではないかと。
逆に手書き(アナログ)で保存は、それを盗まれたり、盗み見されたら?
と不安です。
 みろく
みろくそのへんはご自身の判断で。
自己責任を忘れずに。
シークレットリカバリーフレーズをメモしたら「次へ」をクリックして進みます。
シークレットリカバリーフレーズの確認の画面になるので、メモしたしたシークレットリカバリーフレーズを順序どおりに選択していきます。
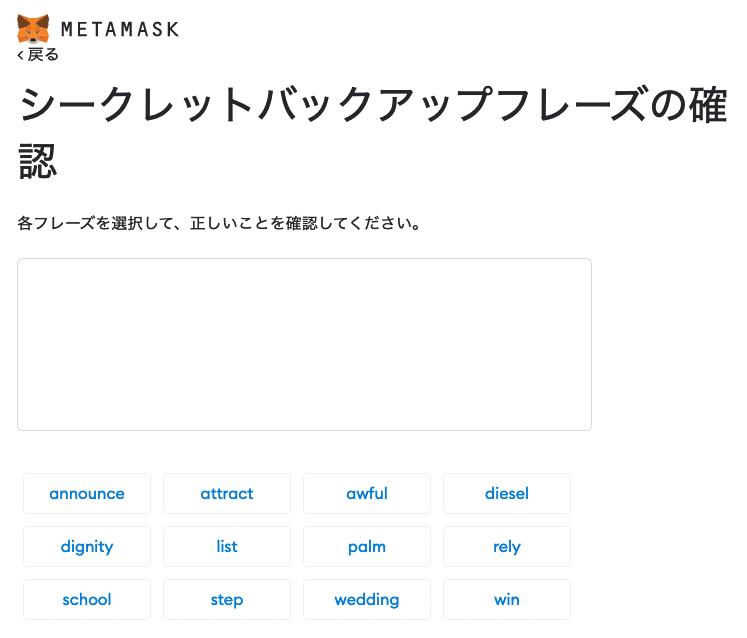
できたら「確認」をクリック。
すると「おめでとうございます」と表示されるので
文言を読んで理解したら「すべて完了」をクリック。
以上です。
おつかれさまでした!
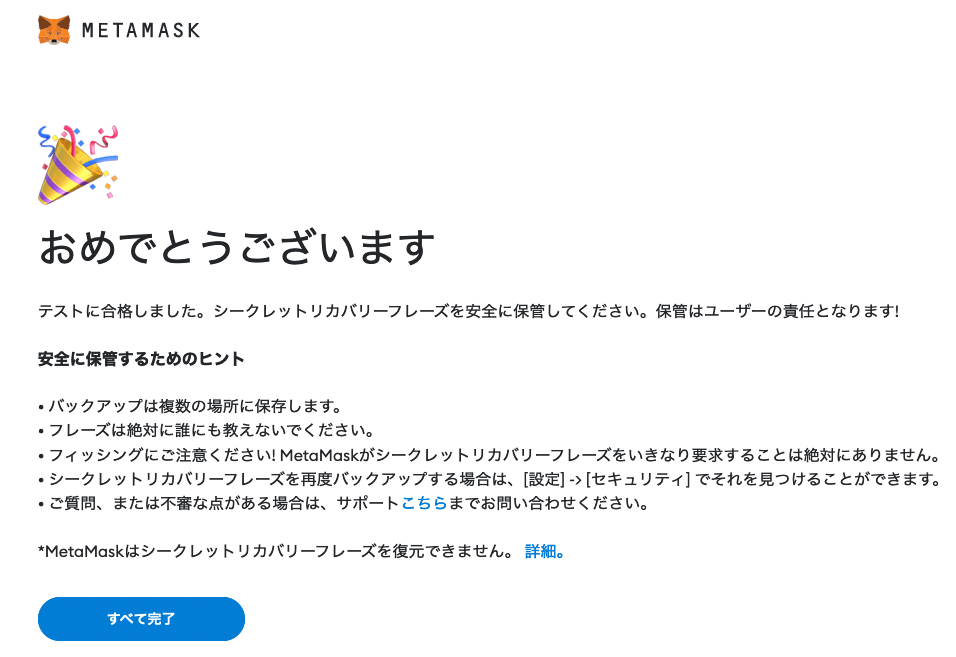
これであなたの仮想通貨(暗号資産)のウォレットをつくることができました。
メタマスクを起動させてみよう
WebブラウザにメタマスクをインストールするとURLバーの右側にメタマスクのアイコンが表示されます。
(キツネの)
キツネのアイコンが表示されていない場合は
👇の画像にある「アメーバ」みたいなアイコンをクリックして、メタマスクをピン留めの設定にすると、表示されるようになります。
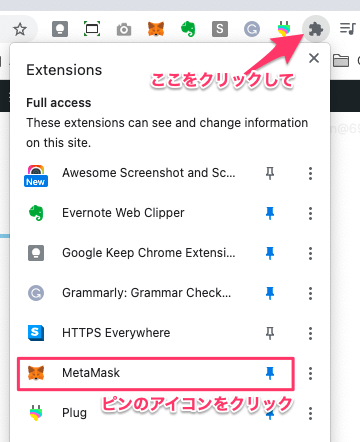

このアイコンをクリックすると以下のように小さいウィンドウが手前にポップアップ(出現)します。
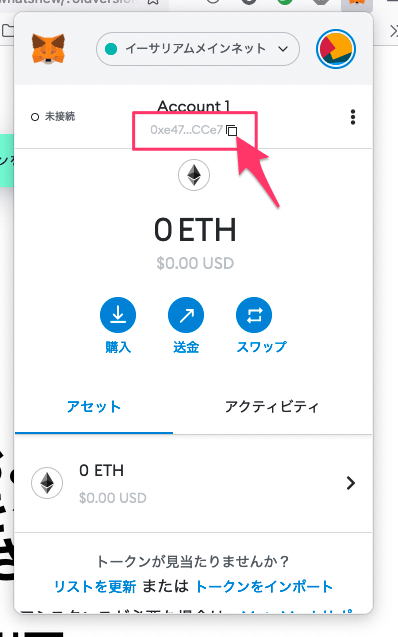
ピンクの四角い枠で囲った部分がウォレットのアドレスになります。
内容(文字列)はこんな具合です。
(….はモザイクだと思ってください)
0xe47C943FF012d84……………E203DB5bAd2282CCe7
取引所などから仮想通貨をこのウォレット(メタマスクの)に送金するときは、このウォレットアドレスを指定します。
もちろん、こんな意味不明な文字列を手打ちなんかしていたらめんどうですし、なにより間違えてしまう危険性が高いです。
ですから、アドレスの右端にある四角い書類のようなアイコンをクリックして「コピー」して利用します。
ユーザー名(アカウント名)を変更してみよう
このままでも支障はないんですが、デフォルトのユーザー名(アカウント名)は好きな文字列に変更できます。
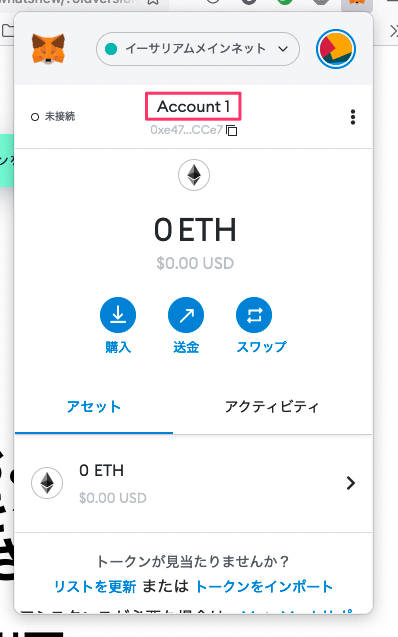
「Account 1」の部分ですね。
「Account 1」の右端にあるたてに3つ「・」がならんだアイコンをクリックして
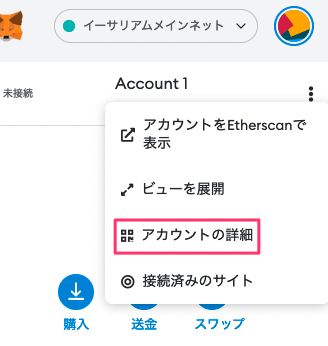
切り替わった画面で「アカウントの詳細」をクリック。
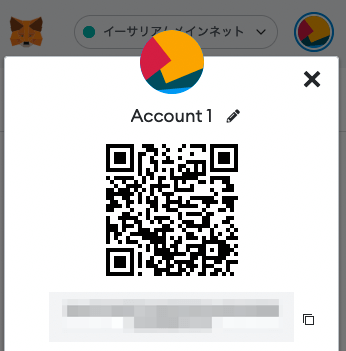
すると、👆この画面になるので「Account 1」の右にある鉛筆アイコンをクリック。
「Account 1」の部分を編集可能になるので、あとはこの文字列を好きに変更してから、右横にあるチェックアイコンをクリックして完了です。
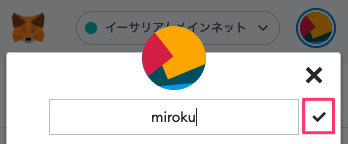
では、さっそく取引所でトークン(仮想通貨)を買って、ウォレットにいれてみましょう!
コインチェック
で仮想通貨(暗号資産)を購入する方法は👇こちら
を参考にしてください。

暗号資産の取引所のウォレットだけじゃなく、メタマスクのようなあなた専用のウォレットを持つことで、できることは飛躍的に増えます。
その活用方法についても、引き続きシェアしていきますので
このビッグウェイブに楽しく(もちろん、リスクも考慮して)乗っていきましょう!